CHEF Recovery
If your CHEF will not boot you may need to access CHEF's recovery mode. This article walks you through the CHEF recovery process.
Entering CHEF Recovery:
To access a CHEF's recovery mode, power down the CHEF unit by pressing the power button on the
bottom right hand corner of the CHEF unit:
Connect a USB keyboard to any USB port on the CHEF. Press CHEF's power button to boot the unit
back up. As CHEF is booting, you'll hear a beep. You'll briefly see a screen asking whether you'd like
to boot from CHEF or Recovery CHEF:
Press the down arrow on the keyboard to highlight Recovery CHEF, then press "Enter":
You'll be asked if you wish to do a factory reset. Highlight Continue and press "Enter":
You'll be prompted to enter in a Recovery Code to continue: (The number pad on the keyboard will not work in this screen, you will need to use the numbers above the keyboard.)
(The number pad on the keyboard will not work in this screen, you will need to use the numbers above the keyboard.)
Once you've entered the code, provided by SICOM Support, highlight Restore and press "Enter".
CHEF will begin to run through its recovery phases:
Once the recovery process is complete, you will be prompted to perform a reboot: After CHEF has rebooted, you'll be prompted to enter the settings in the following sections to complete
After CHEF has rebooted, you'll be prompted to enter the settings in the following sections to complete
the recovery process.
SETUP after CHEF Recovery
After recovery has been completed, CHEF will boot up to the Automagication Menus. You will need to enter store specific information in each menu before CHEF resumes normal function.
First, select the language that the CHEF unit will display in:
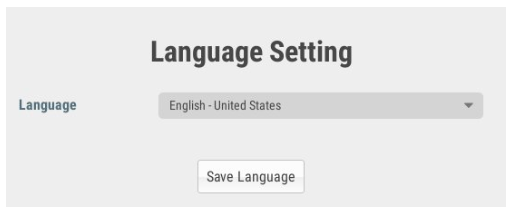
Once you've saved your language, you'll be prompted to configure your Time Zone settings:
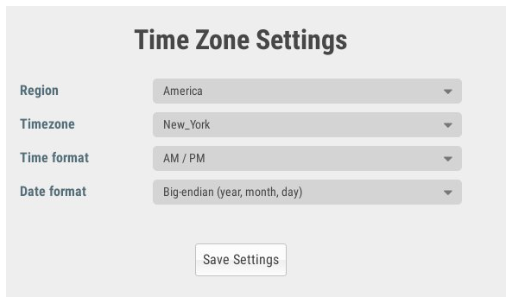
Then your CHEF unit will attempt to reach the Internet. If your network settings are valid, you'll get a
confirmation message at the bottom of your network settings which advises that you can continue:
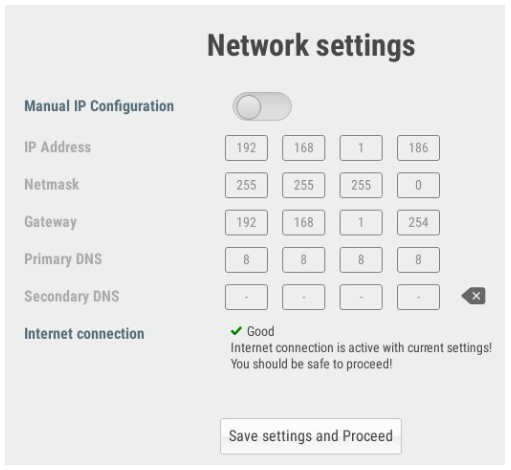 Note:
Note:Currently, this setting advises they your network settings are properly formatted, not whether you
can successfully reach the Internet. If your settings are not properly formatted, you'll be prompted
to review your network settings.
You can either leave the assigning of your device's settings to your DHCP server, such as the SICOM
manager's terminal, or you can enable the manual IP settings by moving the toggle at the top of the
edit.
You'll then be asked to select the POS Vendor that the CHEF will query for its product projections.
Select the POS Vendor for this site, whether it be: SICOM Systems Inc, MICROS, NCR or Dropzone:

You'll then be asked to input the store number where CHEF is installed:
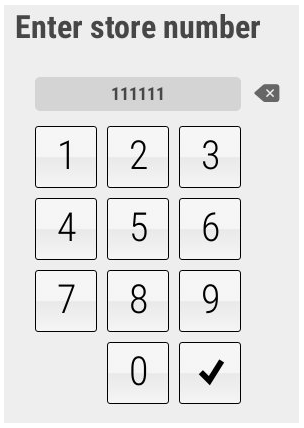
Finally, input the security PIN that will complete the restore process:

The SECURITY PIN will be provided by Sicom Support
